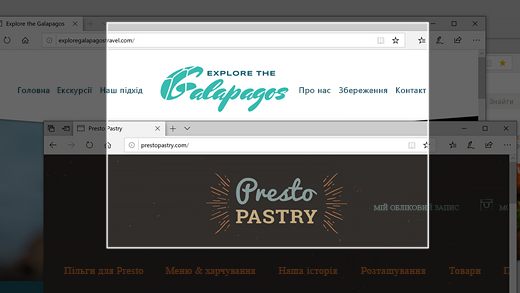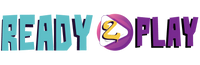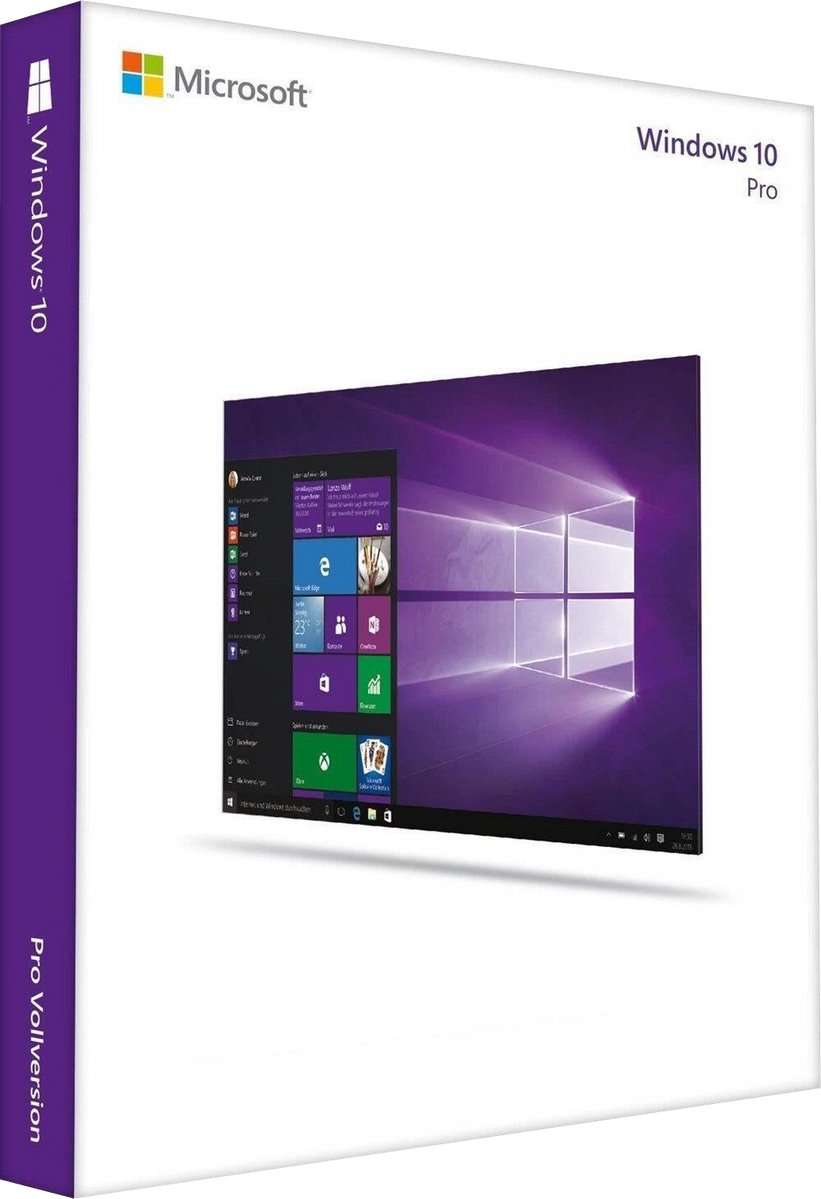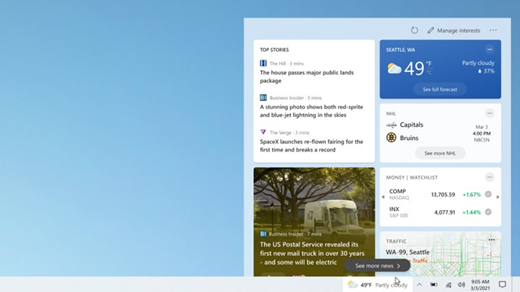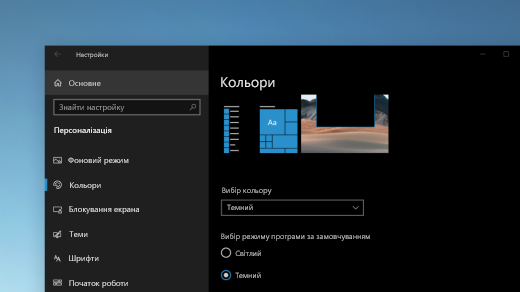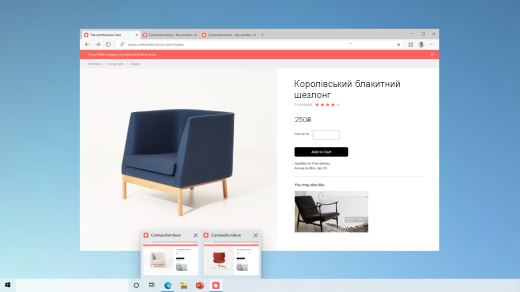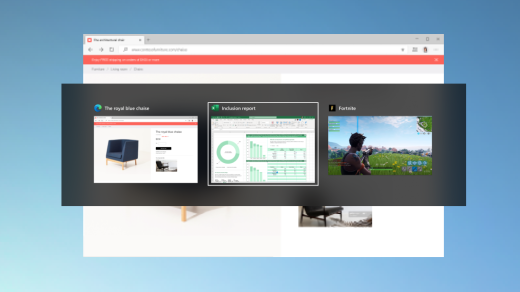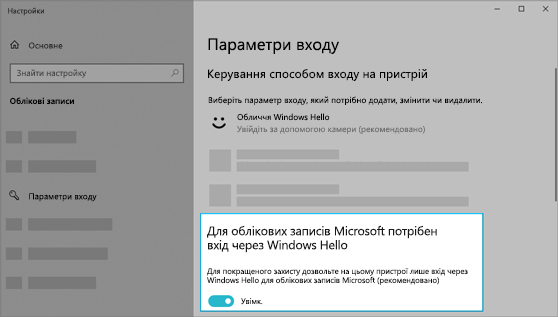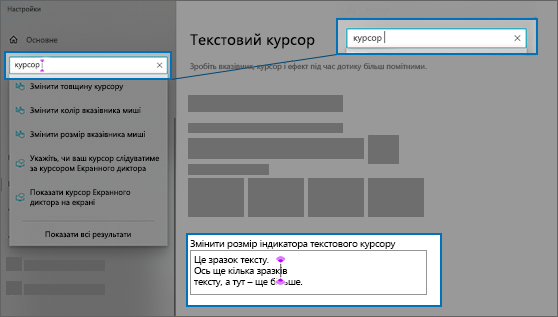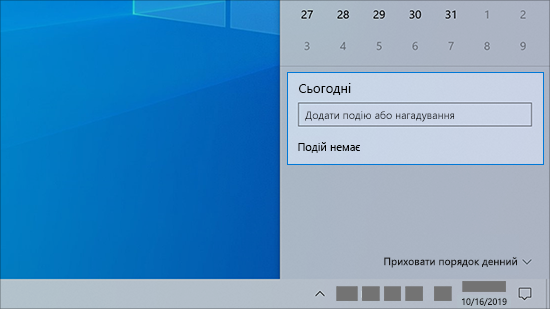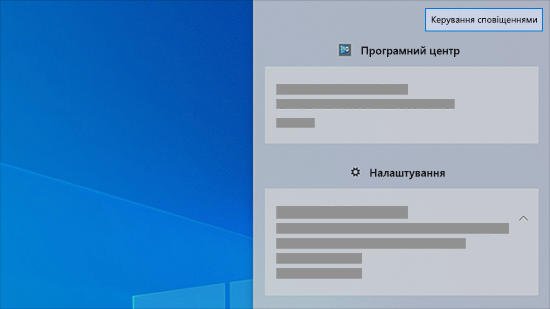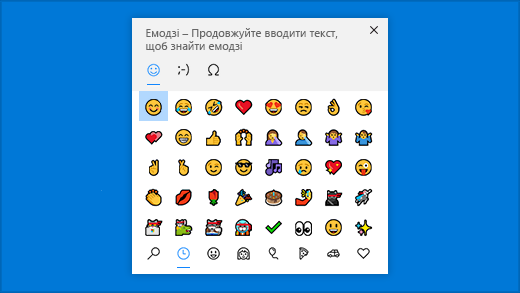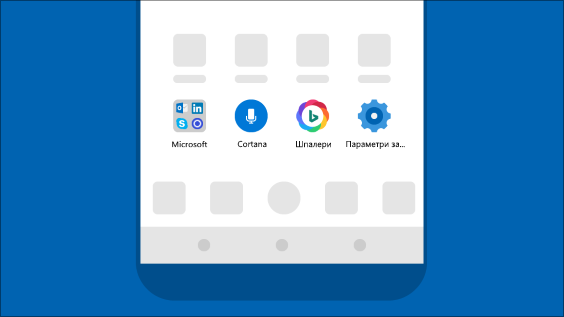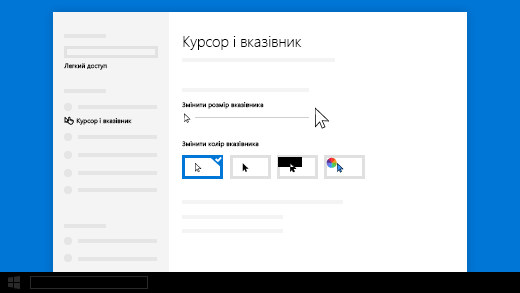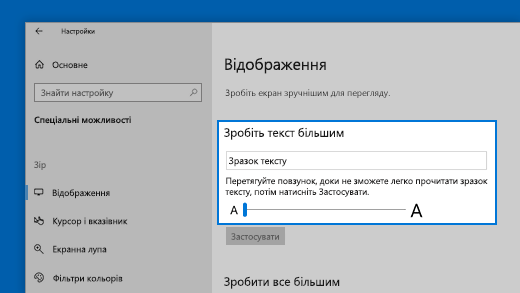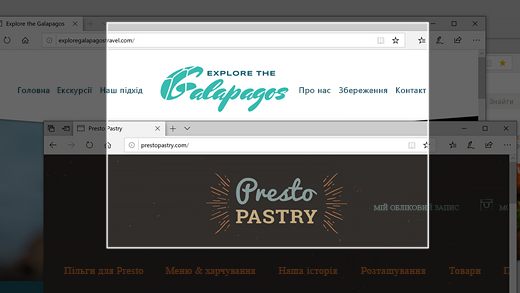Покупка можлива виключно при оформленні замовлення разом з ноутбуком!
Windows 10 PRO
Професійна версія — безпрограшне рішення для великих підприємств та окремих фахівців, робота яких вимагає задіяння специфічних програмних рішень:
- Хмарного сховища. Для економії простору на жорсткому диску ПК та полегшення системи внутрішніх завдань, у Віндоус 10 Pro передбачено власну «хмару». Воно захищене стандартними інструментами безпеки.
- Безмежної сумісності з абсолютною більшістю допоміжних пристроїв та обладнання для обробки звукового та відео-контенту.
- Посилений захист даних під час передачі по локальній мережі. Це рішення є незамінним для користувачів, які виконують завдання на різних робочих комп'ютерах (домашньому та офісному).
Залишайтеся в курсі останніх події
Щоб швидко переглянути останні заголовки, погоду, види спорту тощо, відкрийте розділ Новини та інтереси на панелі завдань. Тримайтеся в курсі справ, а потім поверніться до справ.
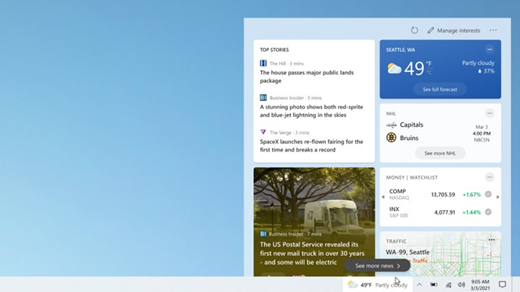
Вибір улюбленого режиму кольору
Зробіть свої програми та плитки незмінними, перемкнувшись на світлий або темний режим. Натисніть кнопку > Настройки > Персоналізація > кольорів . У розділі Вибір кольору виберіть "Світлий" або "Темний".
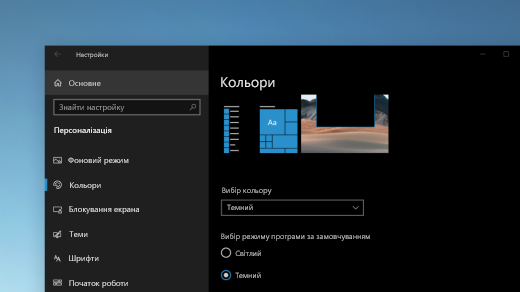
Збереження вкладок на вкладках веб-сайту
Коли ви працюєте на часто використовуваному веб-сайті та маєте відкрито багато вкладок, закріпіть цей сайт на панелі завдань. Потім просто наведіть вказівник миші на шпильку, щоб переглянути всі відкриті вкладки.
Щоб закріпити веб-сайт на панелі завдань, у Microsoft Edge виберіть Настройки та інші>Додаткові знаряддя > Закріпити на панелі завдань .
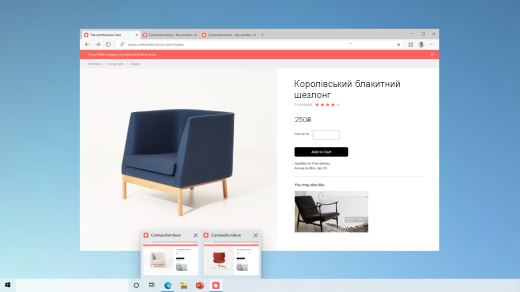
Швидкий перехід між відкритими веб-сторінками за допомогою сполучення клавіш Alt + Tab
Виберіть клавішу Alt і торкніться клавіші Tab, щоб переключатися між усіма відкритими програмами та елементами, зокрема вкладками веб- Microsoft Edge.
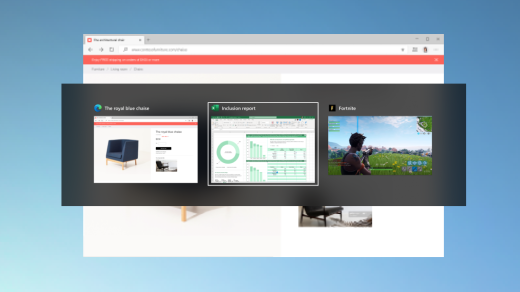
Безпарольний вхід в облікові записи Microsoft на вашому пристрої
Підвищте захист пристрою, вилучивши паролі з процесу входу у Windows за допомогою облікових записів Microsoft на своєму пристрої. Відкрийте меню Пуск > Настройки > Облікові записи > параметри входу та ввімкніть параметр Потрібна Windows Hello для входу в облікові записи Microsoft.
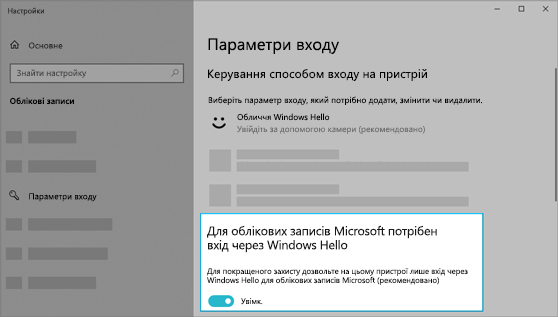
Швидкий пошук курсору в тексті
Індикатор додає трохи барв вашому курсору тексту, щоб його легше було знайти в океані тексту. Щоб увімкнути або змінити його розмір і колір, перейдіть у меню Пуск > Настройки > Спеціальні можливості > текст.
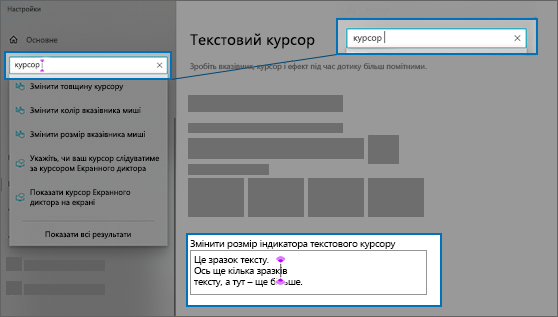
Швидке створення подій
Додайте подію або нагадування до календаря безпосередньо з панелі завдань. На панелі завдань виберіть дату й час, а потім введіть свої дані в текстове поле пошуку Додати подію або нагадування.
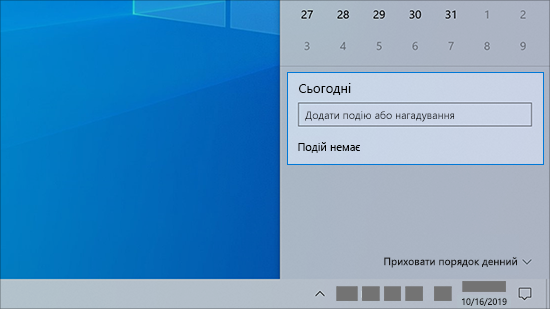
Перехід до настройок сповіщень з панелі завдань
Щоб вибрати місце відображення сповіщень і спосіб їх сортування, на панелі завдань виберіть елемент Сповіщення > Керування сповіщеннями.
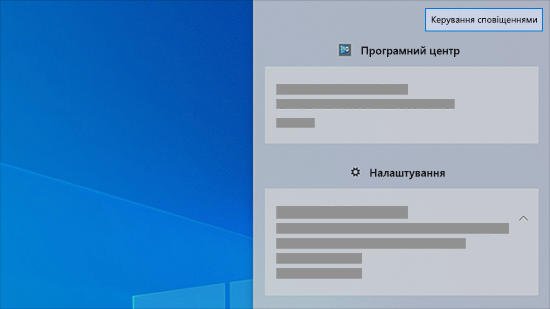
Додавання емодзі за допомогою клавіатури
Підкреслюйте свою індивідуальність будь-яким способом і будь-де. Натисніть клавішу Windows + крапка (.) щоб відкрити панель емодзі. Використовуйте каомодзі, щоб створювати обличчя з тексту та символів (наприклад, розділових знаків і символів грошових одиниць), щоб донести свою точку зору.
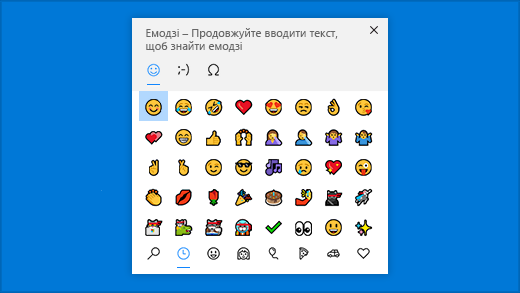
Зручні засоби від корпорації Майкрософт на вашому телефоні з Android
Відкрийте магазин Google Play на телефоні з Android, уведіть у полі пошуку Microsoft Launcher та інсталюйте цю програму. Після інсталяції Microsoft Launcher ви зможете отримувати гарні фонові зображення від Bing, які оновлюються щодня, а також синхронізувати документи Office і календар та робити багато іншого.
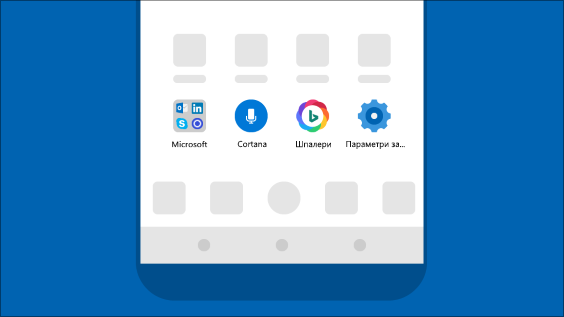
Підвищення помітності вказівника
Якщо у вас виникли проблеми з пошуком вказівника миші на екрані, збільште його або змініть його колір. Натисніть кнопкуПуск>Настройки > Спеціальні можливості > вказівник миші.
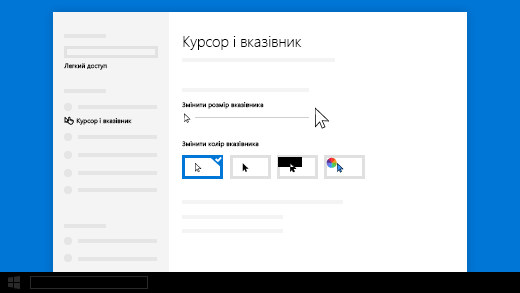
Збільшення об’єктів на екрані
Щоб отримати більше тексту на екрані, виберіть Почати > Настройки > Спеціальні можливості > Дисплей, а потім налаштуйте повзунок у розділі Зробити текст більшим. Щоб збільшити всі об’єкти, виберіть параметр із розкривного меню в розділі Збільшити розмір усіх елементів.
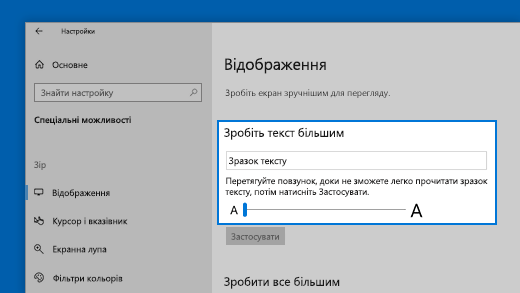
Використовуйте програму "Захоплення та ескіз", щоб фотографувати, малювати на фото та ділитися ними
Програма "Ескіз екрана" тепер називається "Захоплення та ескіз". Відкрийте програму "Захоплення та ескіз", щоб записати фрагмент екрана або намалювати щось на попередньому знімку та поділитися ним. У полі пошуку на панелі завдань введіть Захоплення та ескіз, а потім виберіть Захоплення та ескіз у списку результатів.
Щоб швидко зробити знімок, натисніть клавішу з емблемою Windows +Shift+S. Ви побачите затемнення екрану, а курсор відобразиться у виді хрестика. Виберіть точку на краю області, яку потрібно скопіювати, і клацніть лівою кнопкою миші курсор. Перемістіть курсор, щоб виділити область, яку необхідно захопити. Область захоплення відображатиметься на екрані.
Захоплене зображення буде збережено в буфері обміну. Воно готове до вставлення в документ або електронний лист. Якщо ви хочете редагувати зображення, виберіть сповіщення, що з’явиться після того, як ви створите фрагмент. Програма "Захоплення та ескіз" дає змогу зберігати, копіювати та публікувати зображення. Вона включає перо, маркер і ластик, а також налаштування ширини лінії.